
Security Byte: Rabbit Hole (pt. 1) with a neat, lesser known terminal command
shopestore security byte exclusively brings you Mosyle, the only Apple integrated platform. Simply work your Apple device and create an enterprise safe. Our unique integrated approach to management and security combines fully automated hardening and compliance, next-generation EDR, AI-powered Zero Trust, and cutting-edge Apple-specific security solutions for exclusive privilege management with the most powerful and modern Apple MDM on the market. As a result, the fully automated Apple Unified platform, currently trusted by over 45,000 organizations, can make millions of Apple devices function at an affordable cost. Request an extension test Understand why Mosil is everything you need to work with Apple today.
I recently found myself in a rabbit hole with a lesser known terminal function. Over the past few months I’ve covered everything from enabling Touch ID for SUDO authentication to cleaning up public Wi-Fi connections stored on my Mac. But over the past week I have traveled deeper and found even more neat features that I think I didn’t know that a terminal could be made. In this edition of Security part-time jobsit can further improve your command line skills.
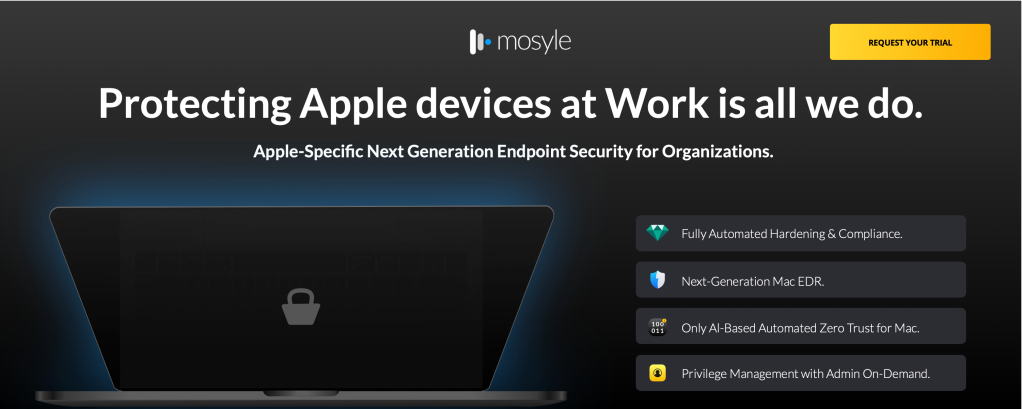
You may wonder, “What does this have to do with security?” Fair question – this teeth After all, the shopestore Apple security column. Not all the commands below explicitly focus on security, but they can work smarter, increase efficiency, and allow you to show off some truly useful tricks.
Being skilled at the terminal can help you think of it like a system.
Cafe to your Mac
Even Macs need coffee. Let’s say you need to download or process large files and keep awake away. caffeinate Do this quickly in the terminal.

Now your Mac can continue to wake up indefinitely and leave without worrying about the process being interrupted. When you’re back, press Ctrl+C to exit. This will return to normal state.
Additionally, you can use it to put your Mac in the cafe for a specified amount of time. caffeinate -t where Indicates seconds.
For example, if you want to keep your Mac awake for an hour, replace it.
Change the default screenshot file name
If you’re like me, screenshots are one of the most frequently used utilities on my Mac. However, by default, each screenshot starts with a “screenshot” in the file name. This can be a bit confusing when working between applications and getting captures of each. Instead of having a large number of “screenshot” file names on your desktop, you can use this command to name it based on the task you are working on.
defaults write com.apple.screencapture name
Replace

Additionally, you can adjust the file type. Screenshots default to PNG, which is best for image quality, but can take up more space than you would like.
Supported formats include PNG, JPG, PDF, GIF, and TIFF.
For example, if you want to save a screenshot of a PDF, do this.
defaults write com.apple.screencapture name SecurityBite type pdf
Clear the DNS cache
When you load a website, MacOS stores the IP address in the local DNS cache. This behind-the-scenes database will allow Safari and other browsers to resolve domain names faster, requiring a full DNS search every time you visit.
However, caches can become obsolete or bloated over time, and sometimes lead to issues like slow page loads and errors like “DNS server not responding”. MacOS will automatically flush the DNS cache from time to time, but you can manually force a refresh when troubleshooting connection issues or after changing your DNS settings.
To manually flush the DNS cache, enter the following commands in order:
sudo killall -HUP mDNSResponder(A password is required))sudo killall mDNSResponderHelpersudo dscacheutil -flushcache
Text to audio from the command line
This is easy. Terminal, type say "hello world"and then press Return. Your Mac will read it back to you. If you don’t like the default audio, you can change it by adding it -v Then the name of the voice you want.
type: say -v"?" Get a complete list of all the voices available.
For example, I like Tina’s voice.
Now Type: say "Type anything you like here" -v Tina
Additionally, you can save your speech to a file using: say "Type anything you like here" -v Tina -o
Supported file types include AIFF, CAFF, M4A, and WAVE
This is saved in Macintosh HD
I label this column “Part 1”. Because I’m sure we’ll be able to share more in the coming weeks. If you find any of these useful, please comment below. Is there anything I should add?
fOllow: Twitter/xLinkedIn, Thread
(TagStoTRASSLATE) terminal







